Flight Group Checklists
Check out our new flight group checklists - a more comprehensive approach to using AirData's powerful pre- and post-flight checklist feature!
If you have used AirData's pre- and post-flight checklists, then you already know how seamless and easy they are to integrate with your operations. While our checklists are robust and customizable, many of our customers had a specific request: The ability to assign a single checklist to an entire flight group. So the request was, if you conduct multiple flights for one operation, you would only have to answer the checklist questions once, and have these answers auto-link to all the other flights. We are very excited to announce that this is now possible!
Checklists Overview
Before getting into assigning a checklist to a flight group, let's do a brief overview of AirData's checklists. There are two steps to using our checklists, which are:
- Customizing the checklist templates
- Completing the checklists on our mobile app or via the desktop browser
Rather watch a video? Check out this tutorial on using AirData's checklists.
Customizing the checklist templates
Our engineering team designed these checklists to be customizable and reusable. To set up your checklists, head over to the "Manage" -> "Checklists" tabs on your AirData dashboard.
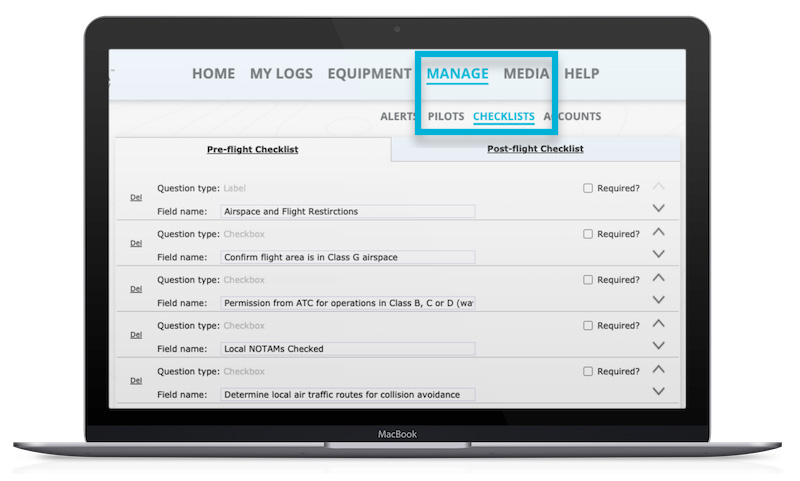
Here is where you can configure the pre- and post-flight checklists, so they are applicable for your operations. Click on "Add Question" at the bottom to begin adding checklist items, and click on "Del" to the left of their name to remove them.
Click "Save" at the bottom once you've finished adding your desired checklist items. Congrats, you're ready to start using the checklists!
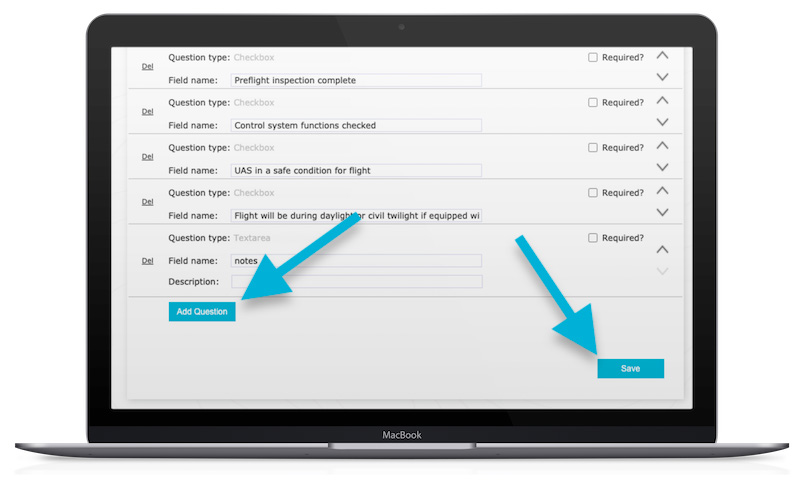
Completing the checklists on our mobile app
With your freshly configured checklists, jump over to our mobile app to complete them. For this example, let's say that you are getting ready to conduct a flight.
Under the "Start" tab, select the pre-flight checklist and begin to answer the questions you added to your AirData dashboard. After tapping on the "save" icon, jump over to your flight app and conduct the flight. No further actions are needed on your end as AirData will automatically assign the completed pre-flight checklist to this flight on your AirData dashboard.
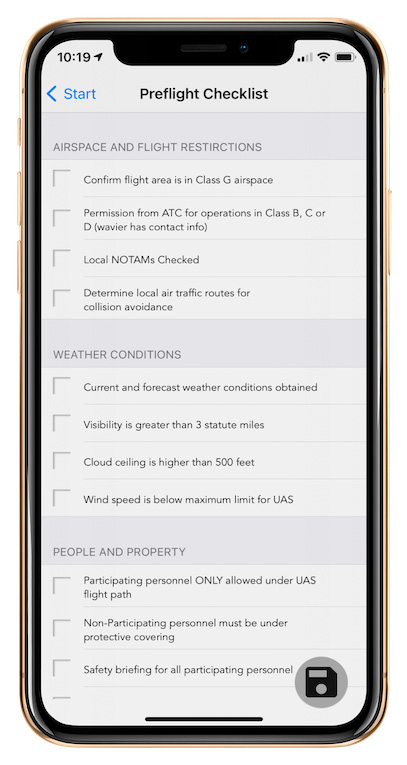
Flight group overview
As the name implies, a "flight group" contains multiple flights, typically with some association. Conducting a few flights in one location would be a good use case of a flight group.
If firefighter John Smith responds to a local fire and conducts four flights, he might consider creating a flight group for those flights. Not only will these flights be easily identified on his AirData dashboard, but he can also add notes for that fire call, see all flight tracks on one map, add necessary documents, and more.
How do I create a flight group?
To create a flight group, follow these quick steps:
- Go to "My Logs" -> "Flights."
- Select the flights you would like to group.
- Click on "Actions" -> "Group/Ungroup Flights."
- Provide the group name, add notes (optional) and click "Save."
Your newly created group will appear in your flight list. Click on the "+" icon to view the flights in this group.
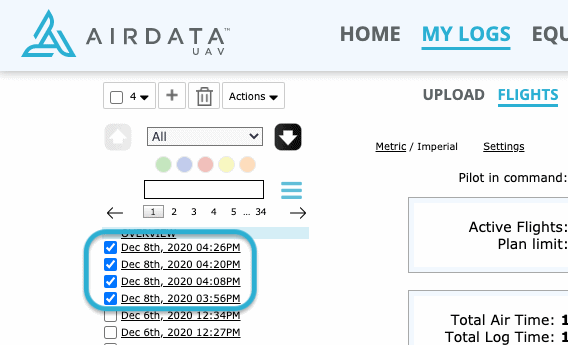
NEW! Checklists for flight groups
Now that we're all up to speed on checklists and flight groups, let's go over flight group checklists and why we're excited about this new feature!
Traditionally, the answers you provided when completing a checklist could only be applied and assigned to one flight. If a group contained five flights, you would need to complete checklists for each flight.
Well, we found that customers don't always want to complete a checklist for each flight - especially when conducting back-to-back flights in the same location (maybe for a quick battery swap).
We now provide an easier and more comprehensive approach to this scenario. Ready for the specifics?
- If you group flights, and if one of the flights has a checklist answered (this will take place automatically after pilots answer checklists in the mobile app), the group and all the other flights in the group will "inherit" those answers. There is nothing you need to configure or enable - this will happen automatically!
- If more than one flight has checklists answered in the group, the system would not know which one to use automatically. So, you can tell the system by clicking on the group name -> "Checklists" and you can either choose which flight answers to use for the group level, OR, you can create new answers for the group.
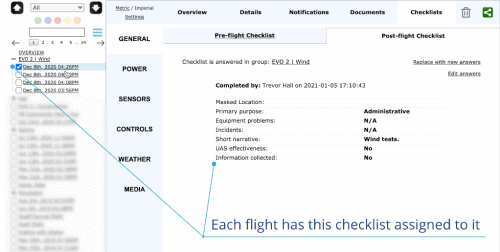
I realize that we got a bit technical there for a minute - just remember that you can always reach out to us if you need further clarification.
We're confident that this new feature will help you stay organized and compliant, without having to repeat answering checklists over and over!
Muito bom, parabéns, ficou ótimo.
Hi Ademar, we thank you for the kind words! Please let us know if you have any questions.
Best,
Trevor