Viewing Images With Our New Media Manager!
We are very happy to announce the release of our brand new Global Media Manager!
Inspired by the requests of our loyal customers, the Global Media Manager allows you to view all images in one location.
Aside from looking great, the Media Manager is much more than your traditional photo gallery. Designed to be functional at its roots, the Media Manager allows you to locate flights quicker, stay organized, and access crucial information within seconds.
Using the Media Manager
Once you're logged into your Airdata account, simply navigate to MEDIA and GLOBAL MEDIA MANAGER.
Viewing the images
Your most recent image will be what you are greeted with at the top of the page. Zoom in and out of this featured image with the +/- icons and reset the image size with the "home" icon.
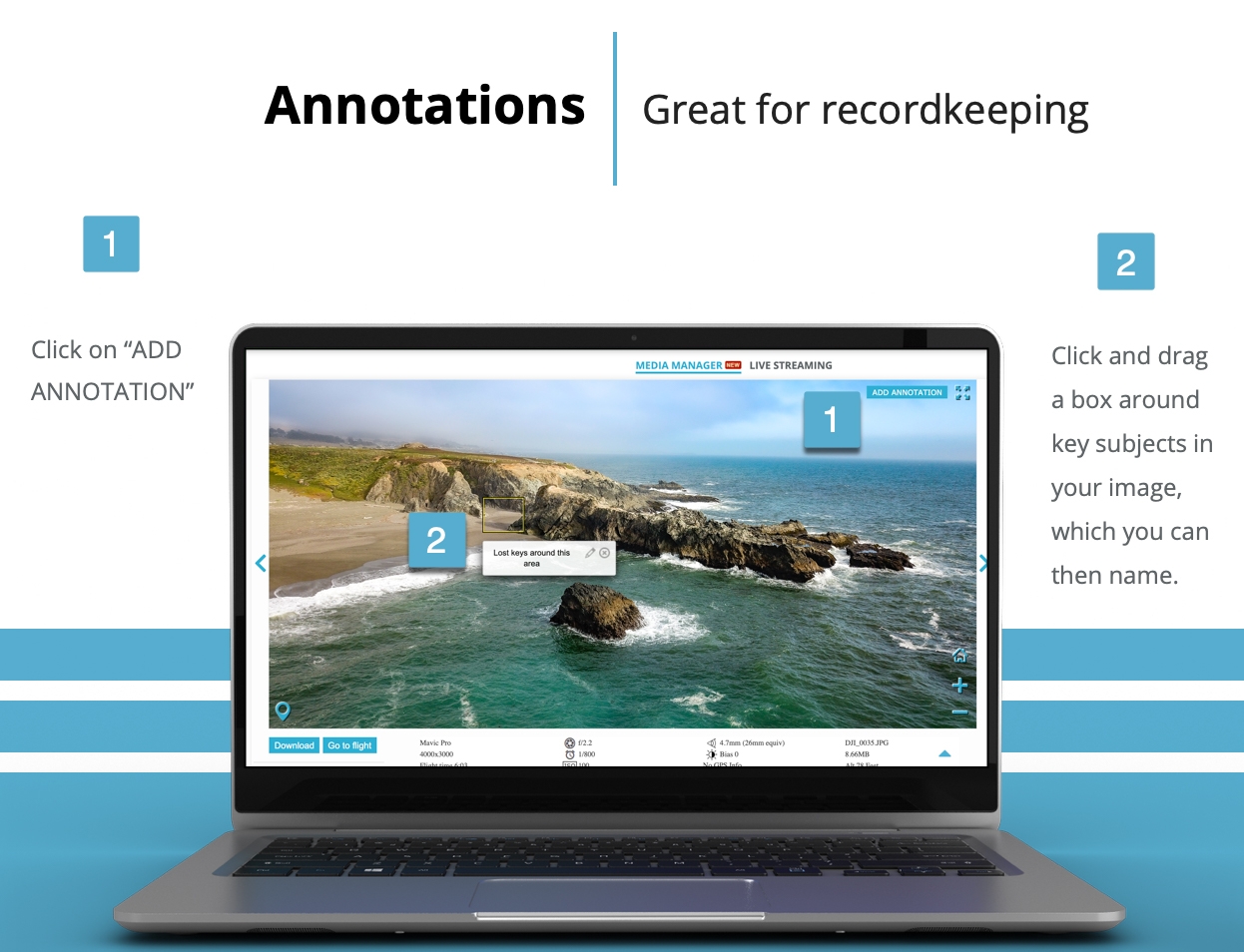
Viewing image location
Clicking on the location icon in the bottom left will show where that image was taken on a map, with a helpful camera view angle overlay.
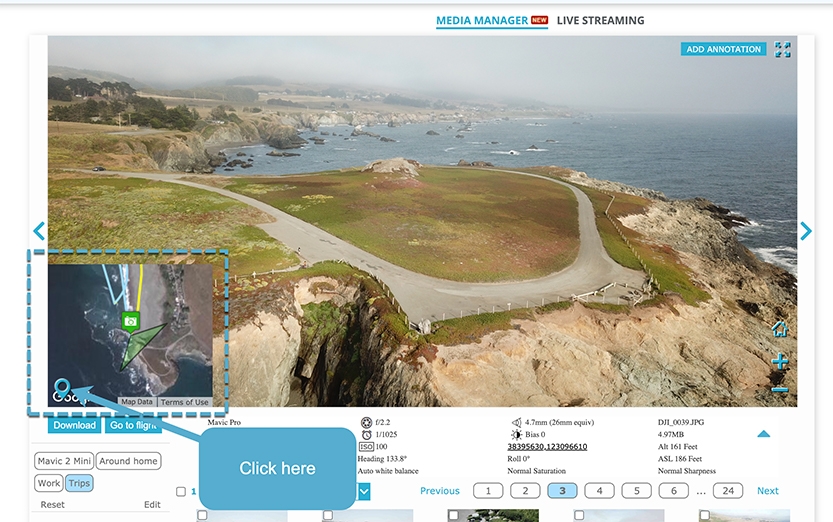
Downloading images and accessing flights
Directly beneath the featured image, you are able to download it or click on "Go to flight". It can be tough to remember what events took place on certain flights. Being able to quickly scan your images and navigate to a specific flight is a feature we are very excited about!
Image information
To the right, we are able to see information about the selected image. Click on the triangle to view important data; such as the exact location, camera heading, and the time during the flight the image was taken.
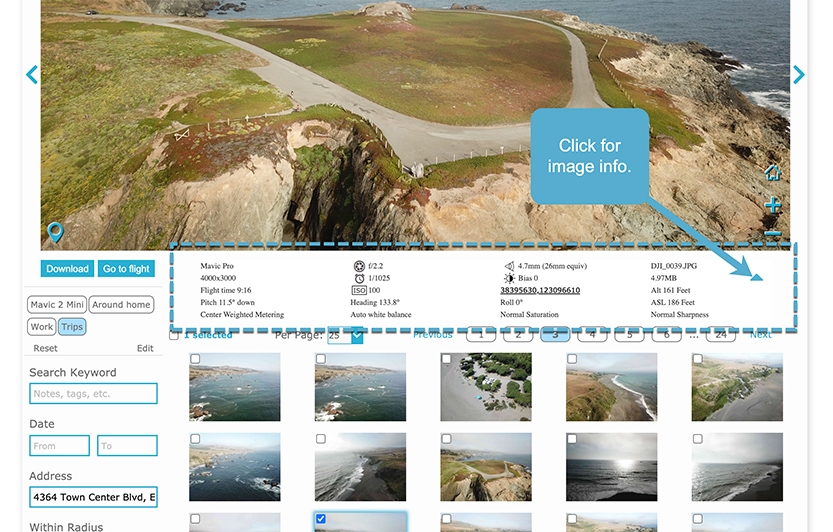
Viewing thumbnails
Scrolling down, you can see that the image thumbnails reside in the center. Choose how many of these images to display by clicking on the "Per Page" dropdown.
Searching the images
As you can see from the list on the left-hand side, we offer many different ways to search for your media.
Want to see all images that were taken at a recent job? Simply type in the address, set the search radius, and displayed will be all associated images for that job.
Want to see the images for all of your training flights? Very helpful is the ability to search for tags and any text that you may have included within the "Add Flight Description" field.
Saving a search
We've seen how easy it is to filter your images, but saving a search will make the process even quicker.
Type in your search parameters, click on "Save Search", and proceed to name it. Once saved, you will see it displayed beneath the featured image. Instead of typing in the information each time you would like to see the progress images for that job, just click on the name of the saved search to bring them up.
3 Reasons You Should Start using the Media Manager Today
You may be thinking, "yes, I like how the Media Manager looks, but how can my operations benefit from it". That's a great question, and we'd like to give you three operational benefits you can see from the integration of the Media Manager.
1 - Find flights quickly - The ability to quickly find specific flights is now easier than ever.
You need to review the flight log of that tower inspection you did roughly two years ago, but you can't remember the exact date. Quickly browse the images and locate the flight.
2 - Saved searches keep you organized - The ability to customize and save searches saves you a lot of time.
Let's say that one of the pilots on your account will be working at a particular job site for 6 months, and you would like to periodically see his captured images for that job. Enter the pilots name, input the address of the job site, and select the drone type (if desired).
We encourage you to get creative and really customize these searches for your operational needs!
3 - Creates exposure for your company - Showing a prospective client the pictures from a recent job is a lot more visually appealing than showing them a couple of flight logs!
If they see an image that they really like, go to that flight and walk them through why you used that specific aircraft. Show them the completed pre and post flight checklist for that flight and the copy of the insurance that you uploaded under the documents tab.
We'd like to thank each of you for your continued support, and we hope you enjoy the new Media Manager as much as we do!
Muy buena herramienta el localizador de imagenes. Una imagen vale mas que mil palabras.
Hi Albert - we agree!
Is there a way to delete Images from the Media Manager? We have a pilot that loaded his flights from his personal DJI account as some of them were for work, however some of the flights were recreational flights and he did not want them on Airdata Media Manager. I am not able to find a way to delete them.
Hi Dan, great question. You will need to go to the specific flight(s) to delete the image(s). Please visit this help article for instructions on deleting images, and how to prevent images from appearing on your account: https://app.airdata.com/wiki/Help/Deleting+images
Best,
Trevor
AirData Support